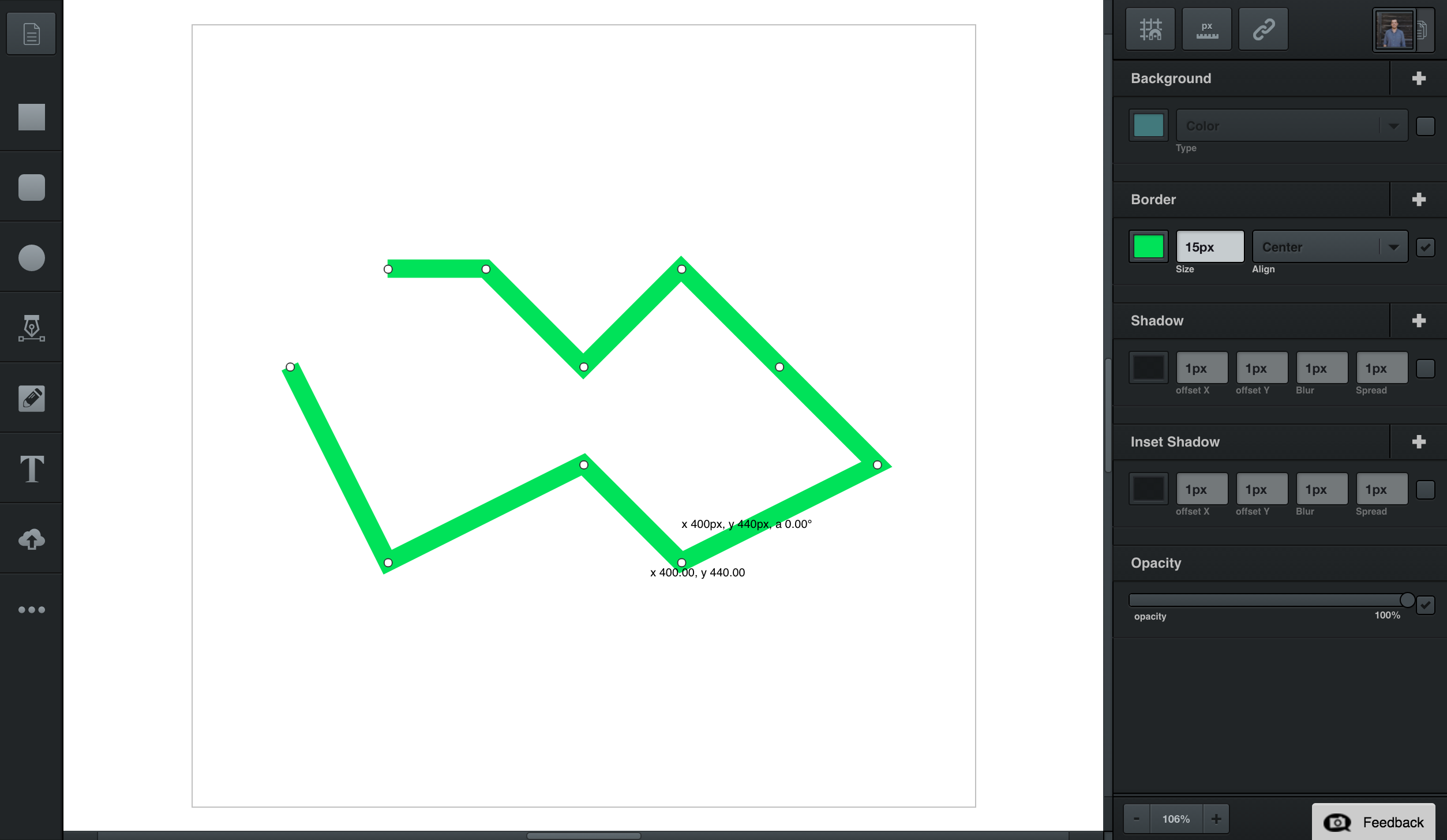
Editing Paths
Double-click a path to edit its points.
There are a variety of different ways to edit vector paths in your workspace. First, double-click on a path to begin editing.
Selecting Path Points
Selecting path points is similar to selecting elements.
To select multiple path points, hold the ⇧ shift key while clicking points to add/remove them from your selection. You can also click once near a point, and drag the blue selection box over the points you want to select.
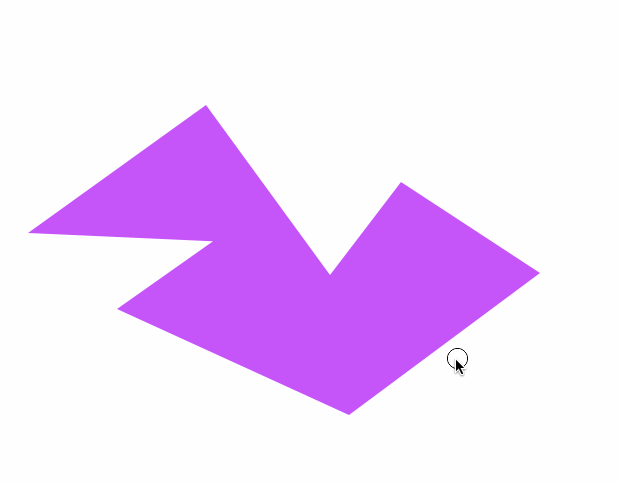
Editing Selections of Path Points
When more than one point is selected, you can begin resizing or rotating the points using the control handles.
Moving Selections of Path Points
Moving points is done the same way as moving elements. Move selected points by clicking and dragging them into position, or using your keyboard’s arrow keys. For larger moves, hold the ⇧ shift key and press the arrow keys.
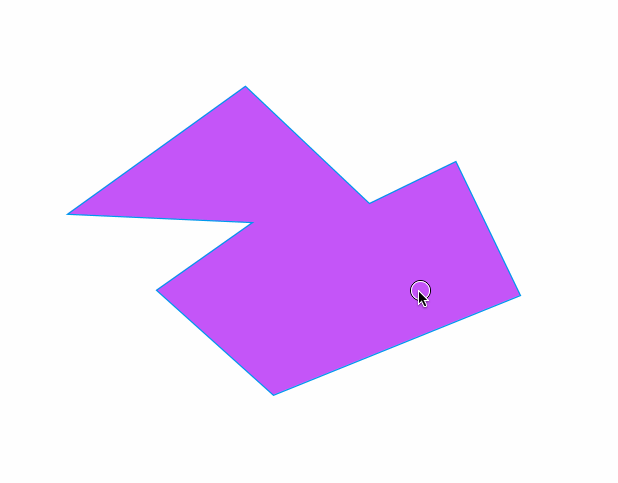
Extending a Path
If you want to continue drawing a path you previously created, select your path’s endpoint by clicking it, then continue drawing your path as normal.
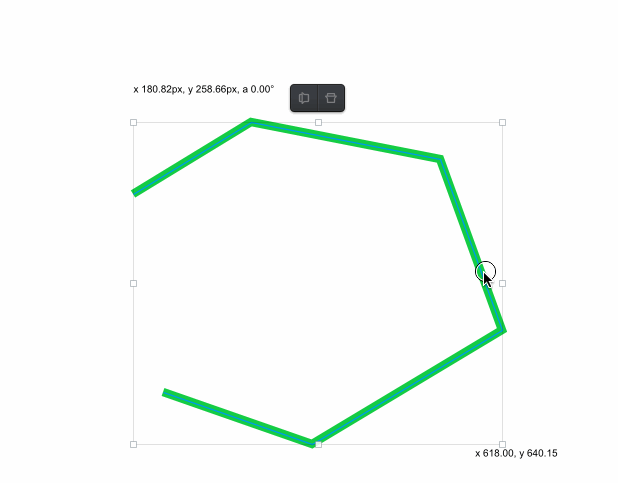
Deleting a Path
Select paths, hit your keyboard’s delete key, and the points you’ve selected will be deleted. If you change your mind, ⌘+z will undo.
